テザリングってなんなの?
ワイモバイルでもできるの?
使うには、どうすればいいのかな?
僕は、ワイモバイルのテザリングを4年間使ってるよ。
正直、めっちゃ便利で、ストレスフリーだよ。
僕のiPhoneで、2台のiPadをテザリングして、子供達がYouTube観ても問題なく動作するよ。
知らない人は、絶対活用してほしいね。
そうなんだー!
くわしく教えて〜。
ワイモバイルのテザリングは、超オススメです。
実際に、4年間ワイモバイルのテザリングを利用しましたが、大手キャリアのテザリングと使用感は全く変わりません。僕は、通勤時には、テザリングでパソコンを使ってブログ記事を書いたり、子供がYouTubeをみるのに、2台のiPadをテザリングしてますが、動作は問題なく、超便利です。
この記事では、テザリングの基礎知識から、ワイモバイルのテザリング実際の使用感、テザリングの接続方法まで、くわしく説明しています。
この記事を読めば、みなさんも、快適なテザリングライフが送れると思います。
目次
ワイモバイルのテザリング そもそもテザリングとは?
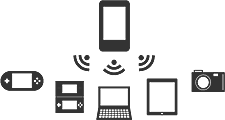
「テザリング」とは、スマートフォン・タブレットをモバイルWi-Fiルーターとして利用できるようになるものです。
テザリングをご利用すると、Wi-Fiに対応したゲーム機やパソコンを自宅や外出先でインターネットに接続できるようになります。
利用方法は、3種類ある
実は、テザリングの利用方法は、3種類あります。
ただ、基本的にはWi-Fiテザリングを知っていればいいと思うので、その他のところはざっと読んでください。
① Wi-Fi テザリング
もっとも一般的に使われている接続方法が、このWi-Fiテザリング。
僕は、テザリングはこの方法で利用してます。
自分のスマホ本体がWi-Fiのルーターのように、周りに電波を飛ばします。
複数の端末に接続できて、通信速度も早い方法になります。
パスワードや接続先名の変更も手軽に行えるため、セキュリティが気になる人も安心して利用できます。
デメリットをあげるとすると、
バッテリーの持ちが悪くなるということですかね。
でも、僕は、モバイルバッテリーを使ってます。
これで、外で充電の心配はなくなります。
モバイルバッテリーとテザリングの組合せは最強です。
アマゾンだと、3千円切る価格で買えます。
充電もめっちゃ早いので、
充電がなくなるストレスから開放されます。
② Bluetooth テザリング
スマホ本体と接続させたい機器とをBluetoothでペアリングする方法です。
これには、メリット・デメリットがあります。
メリットは、スマホ本体のバッテリー消費を大きく抑えられること。
デメリットは、通信速度が大幅に落ちてしまうことです。
Bluetoothの通信規格でデータのやり取りをするために、通信速度が落ちます。
「速度よりも電池持ちを優先したい!」という状況に適している接続方法です。
③ USB テザリング
スマホ本体とPCなどの端末をUSBケーブルでつなぐ接続方法です。
USBケーブルでつなぐため、テザリングを利用すると同時にスマホ本体を充電することができます。また、ケーブルを使ってしっかりと接続するため、安定した通信速度が一番出やすい方法でもあります。
利用方法 まとめ
それぞれの接続方法のメリット・デメリットを表にまとめましたので、ぜひ参考にしてください。
| メリット | デメリット | |
|---|---|---|
| WiFi | 通信速度が速い 複数台を同時に接続 ケーブルが不要 | バッテリー消費量が多い |
| Bluetooth | バッテリー消費量が少ない 複数台を同時に接続 ケーブルが不要 | 通信速度が遅い |
| USB | 接続が安定している スマホの充電ができる | ケーブルが必要 基本的に、接続は1台 |
ワイモバイルのテザリングってどうなの?
結論からいうと、
ワイモバイルのテザリングは、超オススメです。
僕は、4年間ワイモバイルのテザリングを利用してます。長く大手キャリアのテザリングも利用してきましたが、大手キャリアのテザリングと使用感は全く変わりません。
実際の僕の使い方としては、通勤時にテザリングでパソコンを使ってブログ記事を書く、だったり、外出先で子供達がYouTubeをみるのに、2台のiPadをテザリングする、などをしています。動作は問題なく、ストレスフリーです。
なぜオススメなのか?
ワイモバイルのテザリングがオススメな理由は、
他の格安SIMと違って、大手キャリアと同等の通信速度が可能だからです。
これが可能なのは、
500社以上、格安SIM(MVNO)会社はありますが、サブブランドの2社だけです。
・ワイモバイルは、softbankの子会社=サブブランド
・UQモバイルは、auの子会社=サブブランド
通信速度(+安定性)
このグラフは、直近一年間の通信速度を測定したものです。
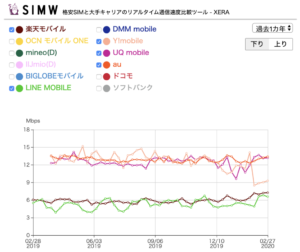
xeraより引用
上のグラフを見てもらえば、一目瞭然!
ワイモバイルとUQモバイルは、大手キャリア(au)と同等の通信速度を記録しています。
快適にネットサーフィンができる速度が2~3Mbpsと言われています。楽天モバイルとLINEモバイルは残念な結果でした。
えー!
こんなに速度に違いがあるの?
大手キャリアと同じじゃん!!
おすすめするはずだね。
次に、1日の通信速度を比較したものが、下のグラフです。
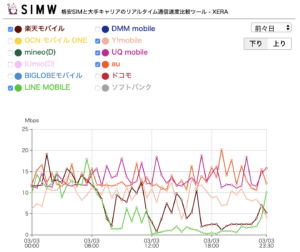
xeraより引用
このグラフを見ると一目瞭然ですね。
楽天モバイルやLINEモバイルは、お昼と夕方の時間帯に、明らかに速度が下がってしまっています。快適にネットサーフィンができる速度が2~3Mbpsと言われていますので、これでは、日々ストレスを抱えることになってしまいます。多くの格安SIMは、これに当てはまります。
一方、ワイモバイルとUQモバイルは、昼も夕方も速度が下がっていません。
すごーい。
ワイモバイルなら、
昼も夕方も問題ないのね。
大手キャリアと同じように使えるんだ。
スマホベーシックプランS/M/Rの契約者ならだれでも無料
スマホベーシックプランでワイモバイルを契約している人なら誰でも無料で使うことが出来ます。
対象料金プラン
スマホベーシックプラン/スマホプラン、データベーシックプラン/データプラン、シェアプラン、ケータイベーシックプランSS/ケータイプランSS
月額無料、申し込みも不要
月額は無料、申し込みも不要です。
普通に操作をすればテザリングが使える状態になっています。
SIMフリーiPhoneでもテザリングできます
2017年まではSIMフリーのiPhoneではテザリング機能が使えませんでしたが、現在では対応するようになっています。
僕もiPhoneを使って、テザリングやってます。
ワイモバイルでテザリング接続方法【iPhone】
Wi-Fi
iPhoneを使ってWi-Fiテザリングを利用するための設定方法は以下の通りです。
1.iPhoneのホーム画面より「設定」→「インターネット共有」を選択
![[iPhone]WiFiテザリング接続方法を教えてください。(親機として利用する場合)|ワイモバイル](https://s3-ap-northeast-1.amazonaws.com/soldi-production2/uploads/soldi/path/9345/%E3%83%AF%E3%82%A4%E3%83%A2%E3%83%8F%E3%82%99%E3%82%A4%E3%83%AB%E3%83%86%E3%82%B5%E3%82%99%E3%83%AA%E3%83%B3%E3%82%AF%E3%82%992.png)
ワイモバイルより画像引用
2.「Wi-Fiのパスワード」を設定して「完了」を押す
![[iPhone]WiFiテザリング接続方法を教えてください。(親機として利用する場合)|ワイモバイル](https://s3-ap-northeast-1.amazonaws.com/soldi-production2/uploads/soldi/path/9352/%E3%83%AF%E3%82%A4%E3%83%A2%E3%83%8F%E3%82%99%E3%82%A4%E3%83%AB%E3%83%86%E3%82%B5%E3%82%99%E3%83%AA%E3%83%B3%E3%82%AF%E3%82%993.png)
ワイモバイルより画像引用
3.パスワード変更後、「インターネット共有」をオンに切り替えて設定完了
![[iPhone]WiFiテザリング接続方法を教えてください。(親機として利用する場合)|ワイモバイル](https://s3-ap-northeast-1.amazonaws.com/soldi-production2/uploads/soldi/path/9355/%E3%83%AF%E3%82%A4%E3%83%A2%E3%83%8F%E3%82%99%E3%82%A4%E3%83%AB%E3%83%86%E3%82%B5%E3%82%99%E3%83%AA%E3%83%B3%E3%82%AF%E3%82%994.png)
ワイモバイルより画像引用
4.接続したい子機からiPhoneに表示されている「ネットワーク名」に接続、「パスワード」を入力
![[iPhone]WiFiテザリング接続方法を教えてください。(親機として利用する場合)|ワイモバイル](https://s3-ap-northeast-1.amazonaws.com/soldi-production2/uploads/soldi/path/9353/%E3%83%AF%E3%82%A4%E3%83%A2%E3%83%8F%E3%82%99%E3%82%A4%E3%83%AB%E3%83%86%E3%82%B5%E3%82%99%E3%83%AA%E3%83%B3%E3%82%AF%E3%82%995.png)
ワイモバイルより画像引用
上記の手順で、iPhoneでWi-Fiテザリングを使うことができます。
Bluetooth
iPhoneを使ってBluetoothテザリングを利用するための設定方法は以下の通りです。
1.iPhoneのホーム画面から「設定」→「インターネット共有」を選択
![[iPhone]WiFiテザリング接続方法を教えてください。(親機として利用する場合)|ワイモバイル](https://s3-ap-northeast-1.amazonaws.com/soldi-production2/uploads/soldi/path/9352/%E3%83%AF%E3%82%A4%E3%83%A2%E3%83%8F%E3%82%99%E3%82%A4%E3%83%AB%E3%83%86%E3%82%B5%E3%82%99%E3%83%AA%E3%83%B3%E3%82%AF%E3%82%993.png)
ワイモバイルより画像引用
2.「インターネット共有」をオンにする

ワイモバイルより画像引用
3.接続するiPadのホーム画面より「設定」→「Bluetooth」を選択して表示されているiPhoneを選択
4.両方の機器に表示される番号が一致していることを確認して「ペアリング」を押す
上記の手順で設定をすれば、iPhoneでBluetoothテザリングを使うことができます。
USB
iPhoneを使ってUSBテザリングを利用するための設定方法は以下の通りです。
- iPhoneとパソコンをUSBケーブルで接続する
- iPhoneのホーム画面より「設定」→「インターネット共有」を押してオンにする
- ポップアップ上に表示される「USBのみ」を押す
USBテザリングは上記の手順で簡単に接続することができます。
ワイモバイルでテザリング接続方法【Android】
Wi-Fi
Androidを使ってWi-Fiテザリングを利用するための設定方法は以下の通りです。
1.Androidのホーム画面より「設定」→「ネットワークとインターネット」を押す
2.「テザリング」の項目をタップする
![[Android 7.0]WiFiテザリング接続方法を教えてください。(親機として利用する場合)|ワイモバイル](https://s3-ap-northeast-1.amazonaws.com/soldi-production2/uploads/soldi/path/9350/%E3%83%AF%E3%82%A4%E3%83%A2%E3%83%8F%E3%82%99%E3%82%A4%E3%83%AB%E3%83%86%E3%82%B5%E3%82%99%E3%83%AA%E3%83%B3%E3%82%AF%E3%82%999.png)
ワイモバイルより画像引用
3.「Wi-Fiアクセスポイントをセットアップ」を選択
![[Android 7.0]WiFiテザリング接続方法を教えてください。(親機として利用する場合)|ワイモバイル](https://s3-ap-northeast-1.amazonaws.com/soldi-production2/uploads/soldi/path/9347/%E3%83%AF%E3%82%A4%E3%83%A2%E3%83%8F%E3%82%99%E3%82%A4%E3%83%AB%E3%83%86%E3%82%B5%E3%82%99%E3%83%AA%E3%83%B3%E3%82%AF%E3%82%9910.png)
ワイモバイルより画像引用
4.ネットワーク名を確認し、任意のセキュリティ方式を選択する
![[Android 7.0]WiFiテザリング接続方法を教えてください。(親機として利用する場合)|ワイモバイル https://www.](https://s3-ap-northeast-1.amazonaws.com/soldi-production2/uploads/soldi/path/9354/%E3%83%AF%E3%82%A4%E3%83%A2%E3%83%8F%E3%82%99%E3%82%A4%E3%83%AB%E3%83%86%E3%82%B5%E3%82%99%E3%83%AA%E3%83%B3%E3%82%AF%E3%82%9911.png)
ワイモバイルより画像引用
5.「パスワードを表示する」にチェックを入れてパスワードを選択、好きなパスワードに変更して「保存」
![[Android 7.0]WiFiテザリング接続方法を教えてください。(親機として利用する場合)|ワイモバイル](https://s3-ap-northeast-1.amazonaws.com/soldi-production2/uploads/soldi/path/9349/%E3%83%AF%E3%82%A4%E3%83%A2%E3%83%8F%E3%82%99%E3%82%A4%E3%83%AB%E3%83%86%E3%82%B5%E3%82%99%E3%83%AA%E3%83%B3%E3%82%AF%E3%82%9912.png)
ワイモバイルより画像引用
6.「ポータブルWiFiアクセスポイント」の項目をオンに切り替えて利用規約に「同意する」ボタンを押す
![[Android 7.0]WiFiテザリング接続方法を教えてください。(親機として利用する場合)|ワイモバイル](https://s3-ap-northeast-1.amazonaws.com/soldi-production2/uploads/soldi/path/9351/%E3%83%AF%E3%82%A4%E3%83%A2%E3%83%8F%E3%82%99%E3%82%A4%E3%83%AB%E3%83%86%E3%82%B5%E3%82%99%E3%83%AA%E3%83%B3%E3%82%AF%E3%82%9913.png)
ワイモバイルより画像引用
上記の手順で、AndroidスマホでのWi-Fiテザリングの設定方法は完了です。
Bluetooth
Androidを使ってBluetoothテザリングを利用するための設定方法は以下の通りです。
1.「Bluetooth」をオンにした状態で、Androidのホーム画面より「設定」→「ネットワークとインターネット」を選択
2.「アクセスポイントとテザリング」を選択
![[Android 8.0]Bluetoothテザリング利用方法を教えてください|ワイモバイル](https://s3-ap-northeast-1.amazonaws.com/soldi-production2/uploads/soldi/path/9348/%E3%83%AF%E3%82%A4%E3%83%A2%E3%83%8F%E3%82%99%E3%82%A4%E3%83%AB%E3%83%86%E3%82%B5%E3%82%99%E3%83%AA%E3%83%B3%E3%82%AF%E3%82%9914.png)
ワイモバイルより画像引用
3.「Bluetoothテザリング」を選択してスイッチをオンにすればスマホの設定は完了
![[Android 8.0]Bluetoothテザリング利用方法を教えてください|ワイモバイル](https://s3-ap-northeast-1.amazonaws.com/soldi-production2/uploads/soldi/path/9357/%E3%83%AF%E3%82%A4%E3%83%A2%E3%83%8F%E3%82%99%E3%82%A4%E3%83%AB%E3%83%86%E3%82%B5%E3%82%99%E3%83%AA%E3%83%B3%E3%82%AF%E3%82%9915.png)
ワイモバイルより画像引用
4.パソコン側の設定で「スタート」→「コントロールパネル」の順にクリック
5.「デバイスとプリンターの表示」をクリック
6.新規に作成された「端末名」を右クリック、「接続方法」→「アクセスポイント」をクリック
上記の手順で、Androidスマホを使ったBluetoothテザリングが完了となります。
USB
Androidを使ってUSBテザリングを利用するための設定方法は以下の通りです。
- AndroidスマホとパソコンをUSBケーブルで接続する
- 接続した際に確認表示が出た場合は「USBテザリング」を選択する
- Androidのホーム画面より「設定」→「ネットワークとインターネット」を押す
- 「テザリング」を押して「USBテザリング」をオンにする
上記の手順で、AndroidのUSBテザリングを利用することができます。
まとめ
いかがでしたか?
ワイモバイルのテザリングは超オススメです。実際に利用してみれば、きっと納得してもらえると思います。








