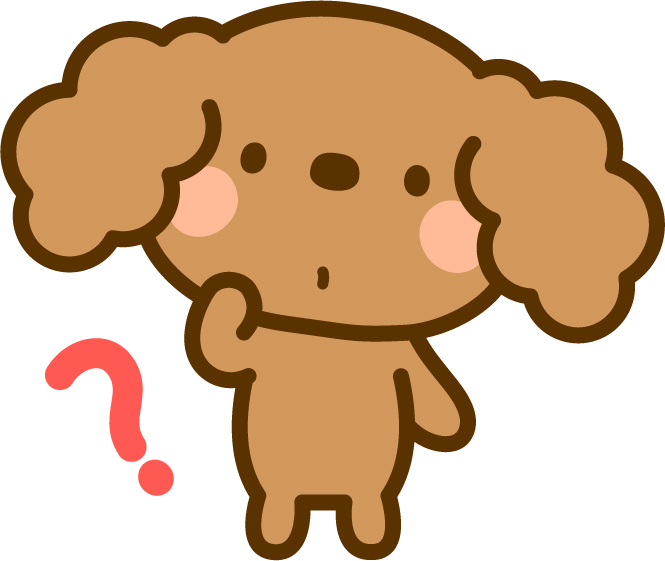UQモバイルって、
SIMが届いてからは、
どうすればいいのかな?
自分でもできるのかな?
なんか難しそう。。
SIMが届いてから、何をすればいいのか、分からないよね。
ももちんにも、わかるように説明するから、安心してね。
やり方を知ってしまえば、簡単だよ。
OK!
ありがとう。
僕は、格安SIMを6年以上使用してきて、何度もSIM変更しました。プリペイドSIMを駆使して、海外出張にも何度も行っているで、この辺の設定は、くわしいです。
多くの人がSIMは難しいと感じているようですが、そんなことありません。
一度、分かってしまえば、どなたでもできると思います。
この記事では、UQモバイルのSIMが届いてから、必要な初期設定について説明をします。
どなたにでも、理解しやすいように、簡単で分かりやすい表現で説明します。
この記事を読んで、サクッと初期設定を終わらせて、UQモバイルを活用しましょう。
\最大1万円 現金ゲット!/
目次
UQモバイル初期設定 SIMが届いてからやること
UQモバイルのSIMが届いてからやることは、3つです。
- スマホにSIMを入れる
- 電話を使えるようにする
- インターネットができるようにする
これだけです。
ただ、UQモバイルに申し込んだ内容で、作業が違います。
まとめると、
- MNP乗換でスマホも購入:❷だけ
- MNP乗換でSIMカードのみ:❶,❷,❸
- 新規契約でスマホも購入:初期設定不要
- 新規契約でSIMカードのみ:❸だけ
えー!
こんだけなの?
なんかできそう。
スマホにSIMを入れる
カードからSIMを取り外す

UQモバイルはじめてガイドより引用
カードが届いたら、カードからSIMカードを取り外します。
ここで注意が必要です。
SIMカードには、3種類のサイズがあります。
上の画像のように、カードには切り目が入っていて、カードから取り外す時に、ご自分のスマホにあった大きさで取り外す必要があります。
自分のSIMサイズを確認する方法
自分のSIMサイズは、UQモバイル公式サイトから「動作確認済み端末一覧」で確認することができます。
パソコンの画面
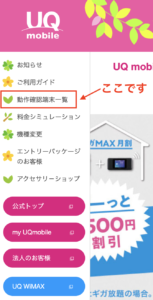
スマホの画面だと、下の方にあります。

一覧の中から、ご自分のスマホを見つけてください。
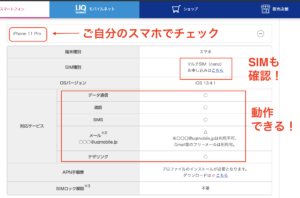
SIM種別のところに、SIMのサイズが書いています。
上の画像でいうと、マルチSIM(nano)と書いているので、nanoサイズに切り離します。
SIMをスマホに入れる
SIMをスマホに入れる際は、電源をOFFにしてください。
iPhoneの場合
下の画像のように、クリップを使ってもOKです。
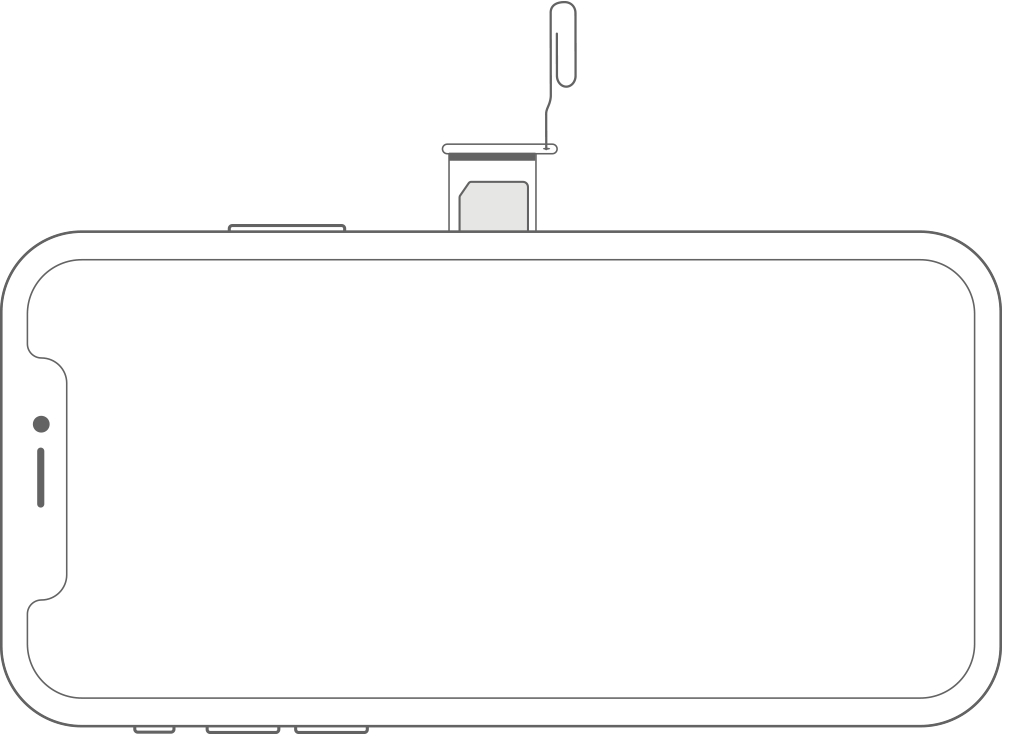
Apple公式サイトより引用
ステップ3
「SIMカードを切り離す」で取り外したSIMカードを、「切り欠き」の位置を合わせてSIMトレイにセットしてください。
ステップ4

QTモバイルより引用
Androidの場合
Androidは、端末によって、セットの違いがあります。
くわしくは、
「Androidの端末にSIMカードをセットする」でまとめられています。
めっちゃ分かりやすいです。
ご自分のスマホの方法を確認してもらえばと思います。
全然むずかしくないので。
電源を入れる
SIMカードを入れたら、電源を入れましょう。
正しくSIMカードがセット出来ていない場合はエラーメッセージが表示されるので、また電源を切ってやり直しましょう。
電話を使えるようにする 【回線切替】
次に、電話を使えるようにしましょう。
電話を使えるようにするには、回線切替え手続きが必要です。
回線切り替え手続きとは、元の携帯会社からUQモバイルへ回線を切り替える手続きのことです。この手続きが完了すると、UQモバイルで電話が受け取れるようになり元の携帯会社は自動で解約となります。
1つの携帯会社から他の携帯会社へと回線を切り替える手続きですから、MNP乗り換えをした方が対象となります。
my UQ mobileから切替え手続き
my UQ mobileのお客様ページにログインして、切替え手続きを行います。
ステップ1
UQ mobileホームページの「My UQ」をクリック。
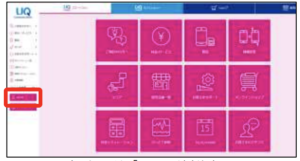
UQモバイルはじめてガイドより引用
ステップ2
my UQ mobile IDとパスワードを入力し「ログイン」をクリック。
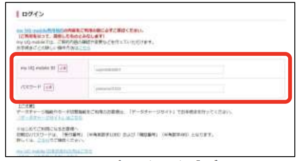
UQモバイルはじめてガイドより引用
ID は、UQモバイルからきた受付メールに記載があります。
パスワードは、申し込み時に決めたものです。
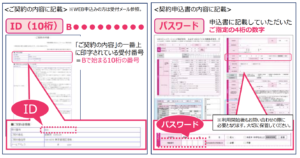
UQモバイルはじめてガイドより引用
ステップ3
「お申し込み状況一覧」をクリック。
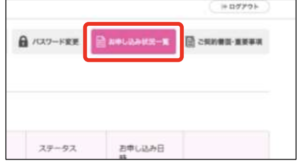
UQモバイルはじめてガイドより引用
ステップ4
「回線切替」をクリック。
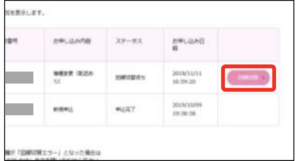
UQモバイルはじめてガイドより引用
ステップ5
「実行する」をクリック。
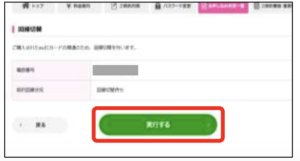
UQモバイルはじめてガイドより引用
ステップ6
切替完了後、30分ほどでご利用できるようになります。
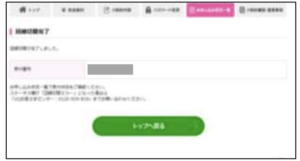
UQモバイルはじめてガイドより引用
※「回線切替エラー」が表示される場合は、何か問題がありますので、「UQお客さまセンター:0120-929-818」へお問い合わせが必要になります。
電話での開通手続き
UQお客様センター(0120-928-818)にお電話をしても開通手続きを行うことができます。
ただ、ほとんどの場合窓口が非常に混雑しているため、ウェブで手続きした方が速いです。
ネット環境がなくmy UQ mobileにログインできない!という場合のみ電話の窓口を活用すると良いと思います。
回線自動切替について
UQモバイルでは自分で回線切り替え手続きを行わない場合、SIMカードが発行された日の7日後に自動で回線切り替えが行われます。
「自分で手続きをするのが面倒」という場合は自動開通を利用しても良いかもしれませんが、7日後に自動開通したタイミングで転出元の携帯会社は一切使えなくなってしまいますので、その点はご注意ください。
インターネットができるようにする【APN設定】
次に、インターネット(データ通信)ができるようにしましょう。
APN設定をするとデータ通信ができるようになります。
UQモバイルでスマホをセット契約した場合は、すでに設定がなされていますので、この設定はUQモバイルでSIMカードのみを契約した方のみが対象となります。
ただ、少しめんどくさいのですが、APN設定は利用しているスマホによって設定方法が多少違います。
でも、UQモバイルはとても親切で、スマホごとの設定がわかるようにしてくれてます。
UQモバイル公式サイトから「動作確認済み端末一覧」で確認することができます。
パソコンの画面
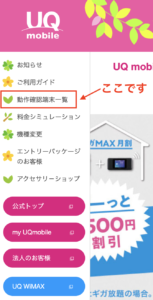
スマホの画面だと、下の方にあります。

一覧の中から、ご自分のスマホを見つけてください。
ステップ1
WiFiをオンにしてください。
Wi-Fiを使って、ご自分のスマホでインターネットが利用できる状態にしてください。
ステップ2
動作確認端末一覧から、使う予定のスマホを探します。
「APN手順書」のところを確認してください。
iPhoneの場合は、プロファイルのインストールが必要となります。
「こちら」をタップして、ダウンロードします。

アンドロイドスマホの場合は、手順書を見て作業します。
アイコンをクリックすると、手順書(PDF)が見れます。

その手順に従って設定を行えばOKです。

もし「APN手順書」が設定不要となっていた場合、設定不要ですので何もする必要はありません。

以上でAPN設定は完了です。
まとめ
いかがでしたか?
全然むずかしくないですよね。
きっとあなたでも問題なくできます。
メールの設定方法とか、スマホの一般的な設定方法が知りたい方は、UQモバイルはじめてガイドにくわしく説明されてますので、それを参考にしてもいいと思います。
また、UQモバイルにまだ申し込んでないって人は、UQモバイルへ乗り換えるときの注意点もまとめたので、みてください。結構、乗り換え時に失敗している人がいるので、要チェックです。




\最大1万円 現金ゲット!/